组装电脑重装win10系统怎样操作
发布时间:2022-04-17 12:52 所属栏目:117 来源:互联网
导读:组装电脑重装win10系统怎么操作?组装电脑一般是裸机,硬盘全新没有操作系统,要给新组装的电脑安装系统,需要借助U盘启动盘来安装。那么组装电脑怎么安装win10系统呢?要给新组装电脑安装系统,先要给硬盘分区,然后再安装系统,下面小编教大家组装电脑重装w
|
组装电脑重装win10系统怎么操作?组装电脑一般是裸机,硬盘全新没有操作系统,要给新组装的电脑安装系统,需要借助U盘启动盘来安装。那么组装电脑怎么安装win10系统呢?要给新组装电脑安装系统,先要给硬盘分区,然后再安装系统,下面小编教大家组装电脑重装win10教程。 1、首先准备一个 8GB 以上的空白 U 盘。百度搜索小白系统官网,然后下载小白一键重装软件,选择系统制作,制作启动 U 盘。 2、制作完启动盘后,开机按 Esc 或 F2、F12 之类的设置 U 盘启动即可。华硕的一般使用 F2 或 Del 或 F2。 3、进入 U 盘 PE 后选择新机型进入,如果您的机器特别老可以考虑使用旧机型。这里选择 Win10 进。 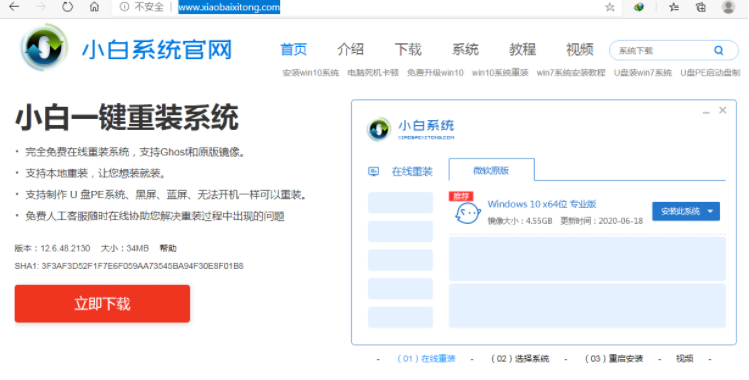 4、进入 PE 系统后,选择制作启动盘时下载的系统进行安装。如果您没有下载系统,可以在 PE 系统中联网后选择在线下载安装即可。这里我选择下载的 Windows 10 专业版安装。 5、系统一般默认都是安装在 C 盘,请勿安装到其它盘哦。 6、接下来根据提示耐心等待安装即可。 7、安装时在软件会弹出选择启动菜单中选择 C 盘进行引导修复。 8、安装完成后根据提示我们选择立即重启。 9、重启电脑之后系统会自动安装,请耐心等候。在重装系统过程中,电脑可能会多次重启,是正常现象。 10、经过一段时间安装,下图就是我们使用 U 盘重装后的系统哦,是不是非常 Nice。 以上就是小编带来的组装电脑重装win10系统怎么操作的全部内容,希望可以提供帮助。 (编辑:ASP站长网) |
相关内容
网友评论
推荐文章
热点阅读

 新win11系统能否建议
新win11系统能否建议 在windows环境下部署n
在windows环境下部署n Windows 10的任务管理
Windows 10的任务管理 盘点阿里巴巴 33 个开
盘点阿里巴巴 33 个开 消息称 Chrome 正开发
消息称 Chrome 正开发