新入手的机械硬盘怎么预装系统
发布时间:2022-07-22 14:14 所属栏目:61 来源:互联网
导读:新买的硬盘怎么预装系统?不少小伙伴入手的新硬盘或者新电脑,但是不知道硬盘预装系统操作方法是什么,一般都没有默认分区,大家在u盘装系统之前需进行分区,然后再装系统,大家一定要了解清楚。下面下面跟着小编一起来看看硬盘预装系统教程。查看帮助,获取
|
新买的硬盘怎么预装系统?不少小伙伴入手的新硬盘或者新电脑,但是不知道硬盘预装系统操作方法是什么,一般都没有默认分区,大家在u盘装系统之前需进行分区,然后再装系统,大家一定要了解清楚。下面下面跟着小编一起来看看硬盘预装系统教程。查看帮助,获取更多电脑使用技巧。 一、准备工作: 1、未装过系统的新硬盘需分区,其他电脑可根据自己的需求进行分区 2、了解U盘启动盘制作工具:小白一键重装系统u盘启动盘制作教程(内置DiskGenius分区工具) 二、了解U盘启动设置:了解电脑怎么设置U盘启动。 三、使用小白一键重装系统pe盘内置的DiskGenius分区 1、第一次装系统怎么分区?操作好以上的事项之后,将制作好的u盘插入电脑上,重启电脑后不停按电脑快捷键,弹出启动菜单,选择U盘选项,回车即可进入win10pe系统中,,喜欢记得关注快启动,有啥不懂的装机问题询问我。 2、进入到win10pe系统桌面后,双击桌面上的“更多工具” 文件夹,在文件夹中找到并双击“分区工具DiskGenius”图标,打开工具, 3、当硬盘为空闲状态时,点击“快速分区”按钮,进行硬盘分区操作, 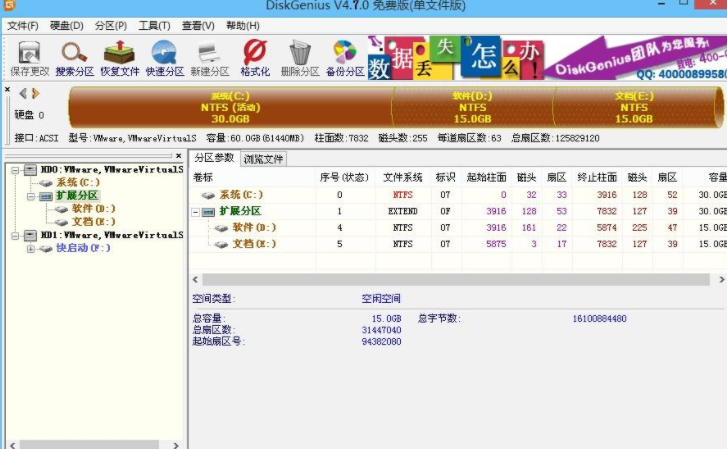 4、分区列表类型默认MBR格式,接着根据自己所需设置一下分区数和分区大小,然后点击“确定”, 5、然后耐心等待硬盘分区完成即可, 6、硬盘分区完成后,返回分区工具Diskgenius主窗口界面,此时我们就可以看到相应设置的分区, 7、然后再返回win10pe系统后,打开“小白pe装机工具”,点击需要安装系统的磁盘将其作为系统盘(以C盘 为例)。 8、接下来跟着 步骤完成装机即可。 以上就是小编带来的硬盘怎么预装系统的全部内容,希望可以提供帮助。 (编辑:ASP站长网) |
相关内容
网友评论
推荐文章
热点阅读

 电脑很卡怎么办 电脑
电脑很卡怎么办 电脑 运用正确的优化关键词
运用正确的优化关键词 小米路由器中继如何设
小米路由器中继如何设 数据准备工具:详解策
数据准备工具:详解策 electerm是一款比较卓
electerm是一款比较卓