苹果Mac电脑更换壁纸教程
发布时间:2018-11-28 00:23 所属栏目:30 来源:下载之家
导读:苹果电脑mac如何更换壁纸?下面是小编分享的Mac更换壁纸教程,希望对大家有用。 第一步:在桌面上点击右键,然后选择更改桌面背景,如下图所示。 第二步:选择已经包含到系统的目录下面的桌面背景,就是你看到的壁纸。 第三步:你也可以选择充满屏幕的方式
|
苹果电脑mac如何更换壁纸?下面是小编分享的Mac更换壁纸教程,希望对大家有用。 第一步:在桌面上点击右键,然后选择更改桌面背景,如下图所示。  第二步:选择已经包含到系统的目录下面的桌面背景,就是你看到的壁纸。  第三步:你也可以选择充满屏幕的方式,,这个和Windows差不多。  第四步:增加自己存放壁纸的目录。按如下步骤新增目录就可以看到你的壁纸,然后选择你添加的壁纸,桌面背景会立即更新的。  mac更换系统默认壁纸: 1.打开桌面最上方Finder菜单栏中的,-[前往]-下拉选择-[前往文件夹] 当然你也可以打开Finder之后,直接按“ Command + Shift + G " 2.复制”/Library/Desktop Pictures/“到前往文件夹下方的空白处—点击[前往]  3.看到打开的Desktop Pictures这个文件夹了吧? 此文件夹包含系统所有的壁纸,我们可以在该文件夹中更换图片来作为系统的默认壁纸。 注意的是:因为是系统文件,所以在添加或者删除壁纸时,会要求输入管理员密码的哦。 (编辑:ASP站长网) |
相关内容
网友评论
推荐文章
热点阅读

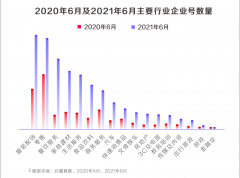 《2021抖音私域经营白
《2021抖音私域经营白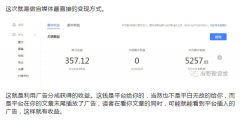 副业刚需 一文带你全
副业刚需 一文带你全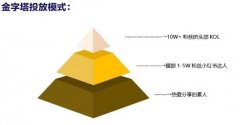 小红书如何自建鱼塘获
小红书如何自建鱼塘获 物联网产品设计中Wi-F
物联网产品设计中Wi-F