如果你正准备购买Mac:来看看这些入门技巧吧!
|
或许是 iPhone 带来的巨大效应,现在许多用户也逐渐对 Mac 的系统感兴趣了,如果你近期计划购置一台电脑而你又打算选择 macOS 的话,那么今天为你介绍的一些小知识希望能够让你更加快速地了解这个系统。(注:下列知识主要基于 macOS Sierra 系统)  1.建立一个智能文件夹  Finder 是默认的文件管理器,它可以帮助你查找和管理一切和你 Mac 所相关的东西,其中包括应用、文件磁盘、网络连接和设备。你可以通过智能文件夹来让 Finder 的体验变得更加个人化,智能文件夹可以根据特定的特征来自动将你的文件分类。要创建智能文件夹,你只需在菜单栏中选择文件-新建智能文件夹即可。 2.了解 Dock  Dock 会默认地出现在 Mac 屏幕的底部,你也可以重新调整它的位置、或者对它进行放大,以及自定义 Dock 中的图标。需要进行任何关于 Dock 的调整,进入系统偏好设置-Dock 即可。你甚至可以在应用之间增加空间,来让 Dock 看起来更加整齐。 3.和 Siri 打个招呼  随着 macOS Sierra 的到来,Siri 也终于出现在 Mac 平台了。和 iOS 的 Siri 类似,Mac 版 Siri 也能够为你处理很多任务。 不过需要指出的是,你不能像 iOS 版那样喊出“嘿 Siri”来唤醒 Mac 的 Siri(除非创建听写指令)。相反,Mac 用户可以通过下列方式来调用 Siri: 长按 Command+空格键 点击 Dock 的 Siri 图标 点击菜单栏的 Siri 图标 4.学习 Spotlight  如果你为了极简化而隐藏了 Dock,那么你还可以通过 Spotlight 来启动程序和应用。 你只需轻轻按下 Command+空格键,就可以打开 Spotlight 搜索框。在这里你可以输入应用、文件或程序的名字,你甚至还可以输入“我上周上传的图片”这样的词条,点击某个结果的图标就可以进行预览。 5.用 iWork 来处理任务  用惯了微软的 Office 套件?其实苹果内置的 iWork 套件已经可以满足大部分人的需求,Pages、Numbers 和 Keynote 分别对应 Office 的 Word、Excel 和 PowerPoint。 6.充分利用免费的 iCloud 存储  你将会获得 5GB 的免费 iCloud 存储空间,所以确保同步你的文件、邮件、联系人、日历和密码,如果你需要更多储存空间的话你也可以升级到更多的空间。当然,在此确保你要先拥有一个 iCloud 账户。 值得一提的是,macOS Sierra 带来了 iCloud 的储存空间优化功能,当你的本地磁盘空间满了的时候,它可以将你的文件移动到云端。当你需要用到这些文件的时候,就可以重新下载到 Mac 上并打开。 7.学习触控板和鼠标手势  无论你拥有的是 Magic Trackpad、Magic Mouse 还是 Mac 标配的触控板,你都可以通过手指来完成收放以及滑动等手势,你还可以从大约 15 种不同的手势中,找到最便捷的操作。 8.更多地使用键盘快捷键  在 Mac 上使用到 Command 键的机会很多,就像其它电脑的 Ctrl 键一样,通过学会一些键盘的组合键会极大地让你的效率得到提升,下面列举 3 个比较实用的快捷组合键。 在常用应用间切换:Command + Tab 将最前排的应用窗口最小化到 Dock:Command + M 将使用中的全部窗口最小化:Command + Option + M 9.使用特殊符号来装饰你的文本  如果你需要一个强调或可替换的符号,长按该符号然后特殊选项就会出现。如果你使用多种语言的话,这个工具就显得特别实用。 10.让 Mac 加速  如果你的 Mac 开始变得卡顿,这时候你可能需要清理出一些空间。这时候你可以选择使用“终端”,输入"sudo purge”就可以释放大约 500MB 的内存空间。要找到哪个程序占用了最多的资源,找到“活动监视器”就可以找到详细的诊断信息。 11.掌握触发角  当你的鼠标移动到 Mac 屏幕的其中一个角落的时候,,触发角就会自动执行你设置好的动作。你只需进入系统偏好设置-Mission Control 中就可以进行自定义。 12.活用 Continuity  (编辑:ASP站长网) |

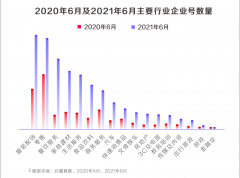 《2021抖音私域经营白
《2021抖音私域经营白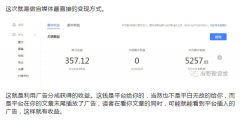 副业刚需 一文带你全
副业刚需 一文带你全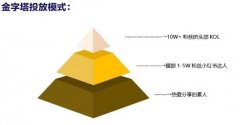 小红书如何自建鱼塘获
小红书如何自建鱼塘获 物联网产品设计中Wi-F
物联网产品设计中Wi-F