盘点关于iOS 11的20件事,为你揭开她的面纱(2)
|
虽然iPhone的最低存储空间由原来的16GB上升到了32GB,但仍然不怎么够用,一不小心就满了,但删除应用里边还存着好些数据,比如保存的照片文档等。iOS 11则挽救了天天都面临取舍的小存储版本用户——系统可以实现删掉应用但不删除数据。  删除应用后仍可保留数据 设置→通用→ iPhone 储存空间→你想卸载的应用,你就可以发现这个功能。该功能可以腾出该应有占用的空间,但保留其文稿和数据。重新安装应用会将数据放回,只要该应用仍可以在APP Store中找到。 9、常去地点可以在手机中查看   常去地点记录功能 有女朋友的看过来,因为以后女朋友不仅能查你的信息,还能查你去了哪。这个功能比较隐蔽,设置→隐私→定位服务→系统服务→常去地点,你就可以发现iPhone已经记录了你去的地点。 10、GIF图终于可以保存了  GIF图保存后可以播放 在以前的iOS中,系统是无法对GIF图进行保存的。iOS 11中加入了这个功能,当用户保存一个GIF图后,在相册内就可以找到保存的GIF图,并且可以播放。 11、备忘录变得更加强大   新增扫描文稿 插入表格功能 iOS 10中备忘录支持输入文字、涂鸦、插入图片等基本操作,在iOS 11的备忘录上增加了更多的新玩法,比如在开发者大会上提到的文稿扫描功能。除此之外,iOS 11的备忘录还支持表格插入,并且可以对表格进行编辑。 12、键盘缩放  键盘缩放 iOS 11的键盘中加入了键盘缩放功能。用户可以通过长按键盘左下角的地球仪按键呼出设置菜单,然后滑动选取键盘缩放位置。点击缩放后的箭头就可以恢复原状态。这为iPhone Plus系列的手机提供了便利的单手输入方式。 13、截图批量处理  截图批量处理 同时按Home键和电源键可以对iPhone进行屏幕截图,截图后会在屏幕右下角形成一个预览图,将预览图左滑即可实现截图保存。同时,同一个时间的多张截图可以实现批量处理,对截图进行标注涂画等多项功能。 14、文字控制Siri   文字控制Siri 已经习惯用Siri功能但不方便说话怎么办?iOS 11解决了这个问题,就是可以通过文本对Siri进行控制。在设置→通用→辅助功能→Siri中,打开键入以使用Siri,就可以实现文本控制。 15、图标的批量处理  图标批量处理 iOS 11的图标终于可以实现批量移动了。长按想要移动的图标之一,待图标出现小叉号之后晃动图标,按住的图标上小叉号消失后点击其他想要移动的图标(最先长按的图标不放),就可以实现图标的聚集和移动。 16、Safari浏览器全局阅读模式    普通模式 阅读模式 长按弹出菜单 iOS 10的浏览器通过点击左上角的阅读模式按键打开阅读模式,并且可以对字体大小和背景颜色进行修改,以实现更加良好的阅读体验。在iOS 11上,长按阅读模式按键可以呼出菜单,用户可以在该菜单上选择仅在本网站上使用或者全局使用。习惯使用阅读模式的用户就不需要每个网页都进行阅读模式的开启操作了。 17、计时器更加实用  计时器精确到秒 在iOS 10中的计时器没有精确到秒,这就让一些对计时比较严格的工作无法进行。iOS 11的计时器则可以精确到秒。 当然,iOS 11在iPad上的改进也有不少,在这里,笔者择出了三点比较实用的功能。 (编辑:ASP站长网) |

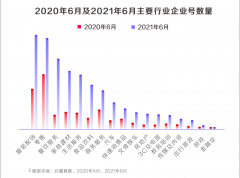 《2021抖音私域经营白
《2021抖音私域经营白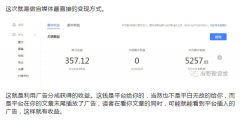 副业刚需 一文带你全
副业刚需 一文带你全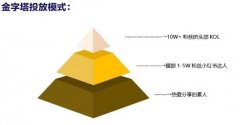 小红书如何自建鱼塘获
小红书如何自建鱼塘获 物联网产品设计中Wi-F
物联网产品设计中Wi-F